Excel
Funciones avanzadas:
¿Que es una Hoja de calculo?

¿Que es una Hoja de calculo?
Una hoja de cálculo es un tipo de documento que permite manipular datos numéricos y alfanuméricos dispuestos en forma de tablas compuestas por celdas, las cuales se suelen organizar en una matriz bidimensional de filas y columnas.
La celda es la unidad básica de información en la hoja de cálculo, donde se insertan los valores y las fórmulas que realizan los cálculos. Habitualmente es posible realizar cálculos complejos con fórmulas y/o funciones y dibujar diferentes tipos de gráficas.

¿Que es la celda?

La celda de una hoja de cálculo visualmente es el lugar donde se pueden introducir datos o realizar cálculos. Generalmente son de forma rectangular y se forman en la intersección de una fila y una columna, se les identifica con un nombre, como por ejemplo C4; C es el nombre de la columna y 4 el número de la fila.
Las filas son horizontales y están identificadas por los números en secuencia ascendente. Las columnas en cambio están identificadas con las letras del alfabeto y van de forma vertical en la Hoja de Cálculo.
En las celdas se introduce cualquier tipo de información como texto o números, y también fórmulas o instrucciones para realizar un determinado cálculo o tarea.

A continuacion se muestra el temario:
1.1.1. Porcentajes (descuentos, IVA e impuestos):
Supongamos que su compañía ha vendido 125.000 $ este trimestre, y tiene que averiguar qué porcentaje es 20.000 $ del total.
Supongamos que su compañía ha vendido 125.000 $ este trimestre, y tiene que averiguar qué porcentaje es 20.000 $ del total.
- Para averiguarlo, divida 20.000 $ entre 125.000 $. Esta es la fórmula de la celda C2: =B2/A2. El resultado se muestra como 0,16 porque la celda C2 no tiene el formato como porcentaje.
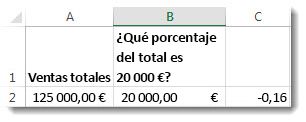
- Para aplicar formato a 0,16 como porcentaje, (lo que también eliminará el cero) en la pestaña Inicio, haga clic en el botón Porcentaje.Si está usando Excel para la Web, haga clic en inicioExcel para la Webformato de número > porcentaje.
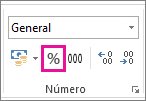 Ahora vemos que 20.000 $ es el 16% de 125.000 $.
Ahora vemos que 20.000 $ es el 16% de 125.000 $.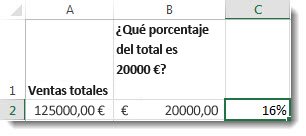
Una compañía vendió 485.000 $ en 2011 y 598.634 $ en 2012. ¿Cuál es el cambio del porcentaje entre los dos años?
- En primer lugar, haga clic en la celda B3 para aplicar el formato de Porcentaje a la celda. En la pestaña Inicio, haga clic en el botón Porcentaje.Si está usando Excel para la Web, haga clic en inicioExcel para la Webformato de número > porcentaje.
- En la celda B3, divida las ventas del segundo año (598.634,00 $) por el primer año (485.000,00 $) y, a continuación, reste 1.
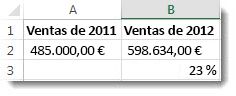
- Ingresar el precio del producto o servicio en una celda.
- Ingresar la tasa del IVA en otra celda en forma de porcentaje.
- Multiplicar el valor de las celdas anteriores para obtener el importe del IVA.
- Para obtener el importe total deberás sumar las celdas que contienen el precio y el IVA.
Este es un ejemplo muy sencillo de cómo calcular el IVA en Excel, pero es muy común tener un listado de productos en una hoja de Excel y tener la necesidad de calcular el IVA para todos ellos.
El importe total es la cantidad total a pagar incluidos los impuestos. La base imponible es la cuantía sobre la cual se calcula el importe del tipo de IVA, es decir, el valor sin impuestos. O también, Se puede calcular con la herramienta buscar objetivo.REFERENCIAS ABSOLUTAS Y RELATIVAS
Una referencia identifica a una celda (o rango de celdas) de manera única en Excel. Las referencias son como direcciones dentro de un libro de Excel que permitirán a las fórmulas encontrar cualquier celda y obtener su valor para utilizarlo en los cálculos. Seguramente habrás escuchado sobre las referencias absolutas y las referencias relativas, así que hoy dedicaremos algún tiempo a conocer las diferencias entre ambos tipos de referencias.
REFERENCIAS RELATIVAS EN EXCEL
Las referencias relativas son ampliamente utilizadas en Excel porque guardan una relación con la columna y la fila en donde se encuentran. Lo que esto quiere decir es que, al momento de copiar una referencia relativa a otra celda, Excel ajustará automáticamente su columna y su fila. Así de sencillo es, las referencias relativas siempre son la combinación de una letra y un número sin caracteres o espacios entre ellos. En la siguiente imagen puedes observar que he ingresado la fórmula anterior en la celda B1 y el resultado de dicha fórmula es 20 ya que se obtiene el valor de la celda A1 es multiplicado por 2.
REFERENCIAS ABSOLUTAS EN EXCEL
A diferencia de las referencias relativas, las referencias absolutas no permiten que Excel las modifique al momento de copiarlas. Estas referencias permanecen fijas sin importar la cantidad de veces que sean copiadas.
1.3. Funcion sumar si:
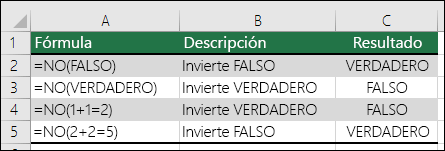
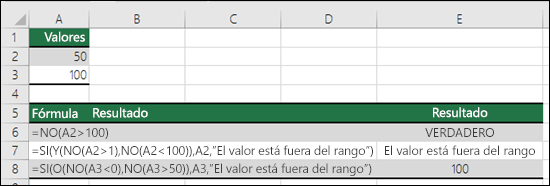
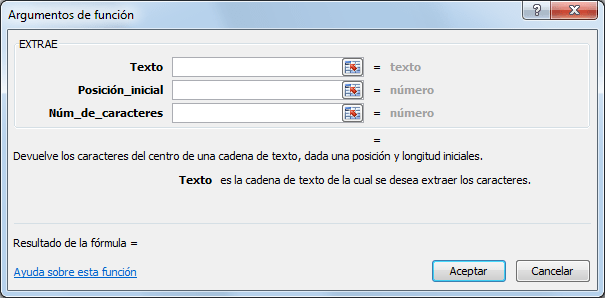
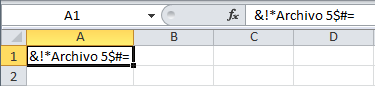
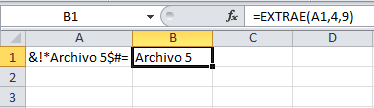
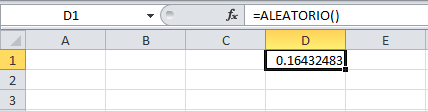
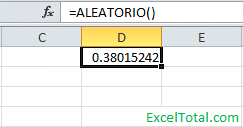
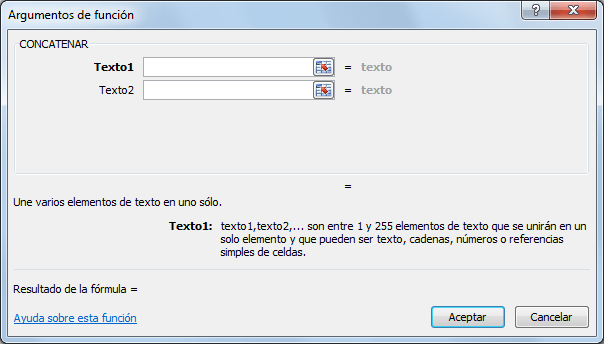
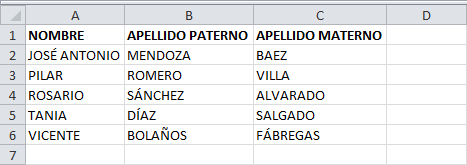
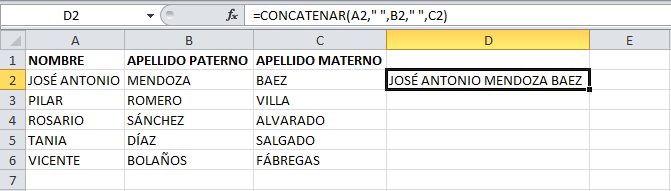
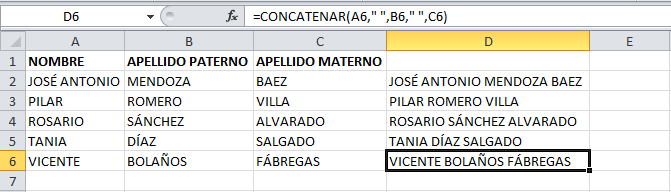
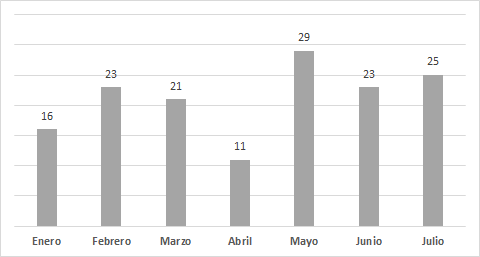

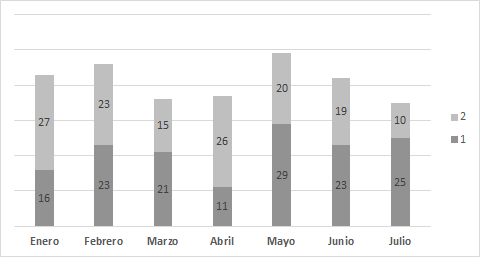
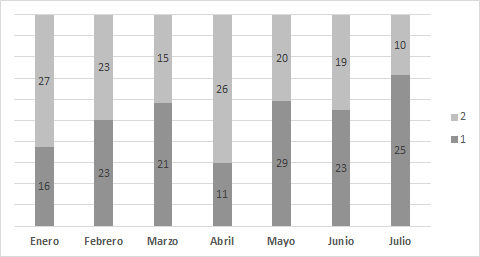
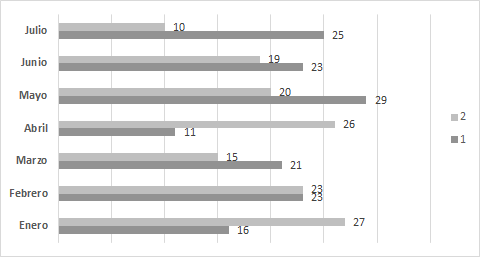
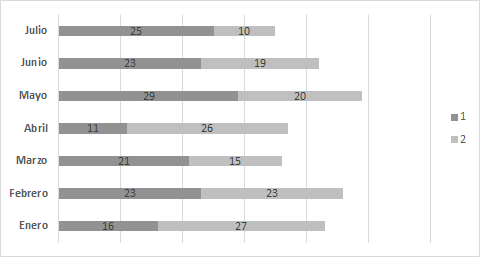
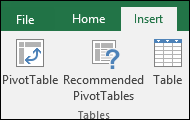
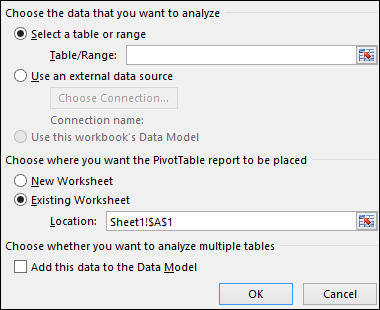
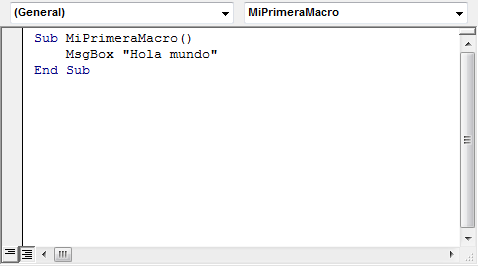

Muy bien pero anexa una portada con tus datos personales, y elimina las entradas de word, estamos hablando de excel
ResponderEliminar